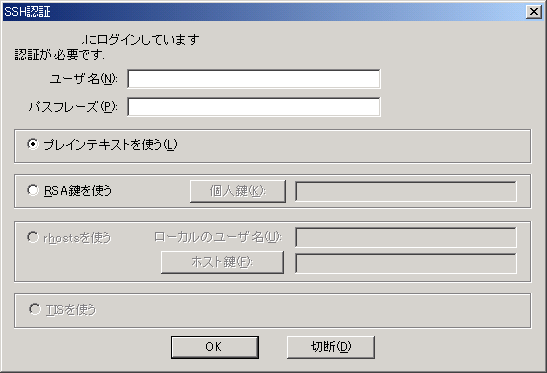Tera Term Pro 2.3 + TTSSH インストールメモ(2001/06/09)
・Windows95/98/me/NT/2000
UNIXワークステーションの仮想端末としてエミュレーションするフリーソフトウエアです。最近は、UnixだけではなくLinuxの仮想端末としても良く利用されますが、このTeraTerm実は、シリアルポートに対応していたり、comポートに接続すれば簡易通信ターミナルになるなど、フリーソフトにしては良くできたソフトです。1998/03/10以降、新しいバージョンの開発は行っていないみたいで寂しい限りです。
TTSSH(Tera Term Secure SHell)で、簡単に言うとネットワーク上を流れるデータを暗号化するPluginプログラムです。このSSHによりパスワードやメッセージ等が暗号化されるため通信内容の傍受が防げるのと、SSHによって暗号化されたデータは圧縮されて送信されため転送時間が短くなるという利点もあります。SSH自体の暗号化にはアシンメトリック暗号化という方式をとっているようです。暗号化アルゴリズムは世の中には複数存在し、暗号化アルゴリズムによって「強さ=セキュリティ」が異なります。データの暗号化については、ここを参照して勉強してみてください。
「SSH」という単語は、現在SSH社が商標を持っています。 このページでの説明は、フリープログラムのOPENSSH(SSH1,SSH2)を使用した説明とします。ちなみにSSH1はRAS方式による認証、SSH2はDSA方式による認証(RASの特許問題をクリアにするために開発された暗号化技術)となります。ちなみにTTSSHは、SSH1のプロトコルのみサポートしています。その他の暗号としてはTLS/SSLなんていうのもあります。
昨今ですねぇ。Internetに繋がっているサーバに対してハッカー(クラッカー)さん達が、Internetに繋がっているサーバに対して、HP書き換えたり、個人情報を盗まれたり、はたまた踏み台にされたりと、その手のニュースが絶えないですが、これは安易にtelnetポート(23)を空けているためなんです(こればかりじゃないけどね)。でもってこのtelnetですが、TCP dumpとかスニファーなんてソフト使うと、あららloginアカウントや、passwdなんかそのまま・・・・。これじゃ危ないですよね。でSSHを使って、すこーしでも安全になりたいと思うのが人の常?でしょ? えっあなた違う?そんじゃバイバイ♪
1) まずはTera Term Proをインストールしました? 大抵の面倒臭人ってリターンばしばし叩くと思うからそのままインストールを終了します。でインストールが終了したら "C:\Program Files\TTERMPRO" にTera Term Proが入ったのをエクスプローラで確認します。
2) でTTSSH 日本語版をダウンロードしたらそれを解凍し、先程インストールしたTera Term Proのディレクトリにコピーします(下記のファイルすべて)。

3) 環境変数の設定を行います。Windows95/98/me系の人は、"C:\autoexec.bat" に、"SET TERATERM_EXTENSIONS=1"の1文を記述しシステムを再起動します。
4) WindowsNT/2000系の人は、「マイコンピュータ−プロパティ−詳細タグ」の環境変数ボタンを押下しシステム環境変数に"TERATERM_EXTENSIONS=1"を定義します。WindowsNT/2000系はシステムの再起動は必要ありません。(下記はWindows2000での設定画面)
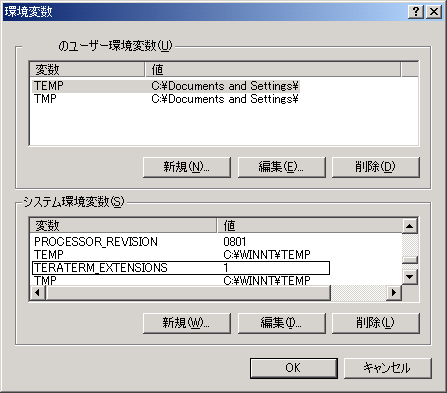
5) Tera Term Proを起動すると、New Connectionの画面にServiceとしてSSHが表示されている事を確認してください(下記の図)。
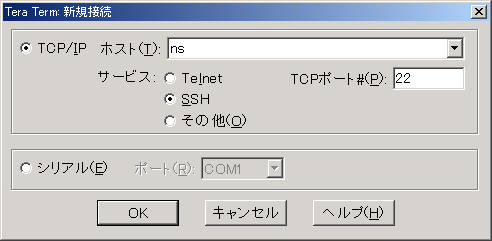
6) 上の図が表示されていない場合は、環境変数の設定が間違っています。
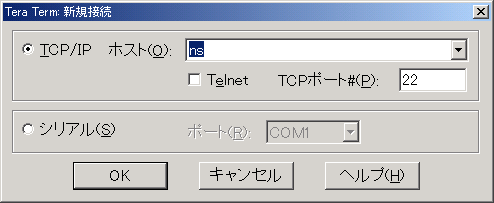
7) さてSSHサービスを行っているサイトにアクセスしてみましょう。目的のHostアドレスおよびドメイン名を入力し(下記の図ではns)、TCP portが22になっていることを確認し、OKボタンを押下します。
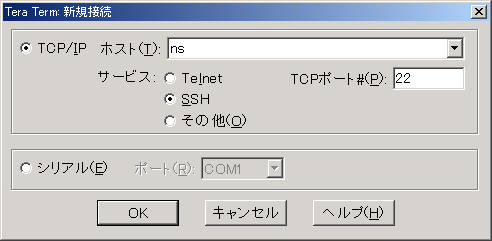
8) うまくSSHポートに接続ができると下記の画面が表示されます認証パターンとしては4つの方法がありますが、それはサーバ管理者と相談して認証パターンを教えてもらってください。ログインが成功すると始めの1回だけ認証確認の画面が表示されるが、「Add this machine and its key to the known hosts list」にチェックをし、continueボタンを押下してください。