2) ダウンロード(ここでは、c:\temp\cygwin に)した setup.exe を実行すると以下の画面が表示されるので "次へ"ボタンを押下して次に進みます。途中でインストールするのが嫌になったら "キャンセル" ボタンを押下すればインストールが中断されます。
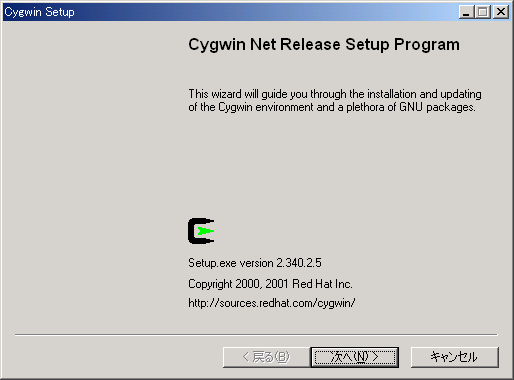
3) ここでは、ftpサーバからファイルを「ローカルにファイルをダウンロードする」、「直接ftpサーバからインストールする」、「ダウンロード済みのファイルをインストールする」を聞いてきますので、後の事(その他のマシンにインストールするとか)も考え "Download from Internet"のラジオボタンを選択して、"次へ"ボタンを押下して次に進みます。
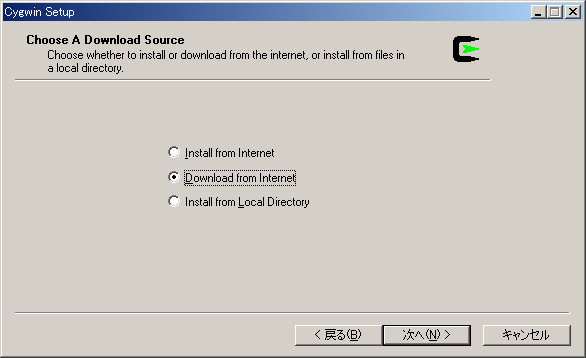
4) ftpサーバからファイルをダウンロードし保存する場所を、"Browse..."ボタンを押下し、"c:\temp\cygwin" とし選択します。問題がなければ "次へ"ボタンを押下して次に進みます。
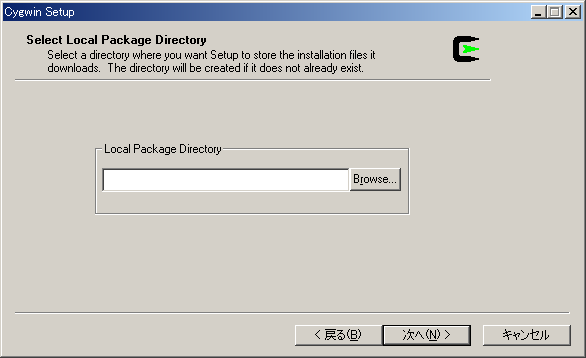
5) ここではftpサーバとの接続方法を指定します。で聞いてくるのは「IEの設定を使う」、「直接接続する」、「proxy経由で接続する」なので、FireWallで守られた環境以外がふつうーなんで、ここでは「IEの設定を使う」 "Use IE5 Setings" ラジオボタンを選択して、"次へ"ボタンを押下して次に進みます。
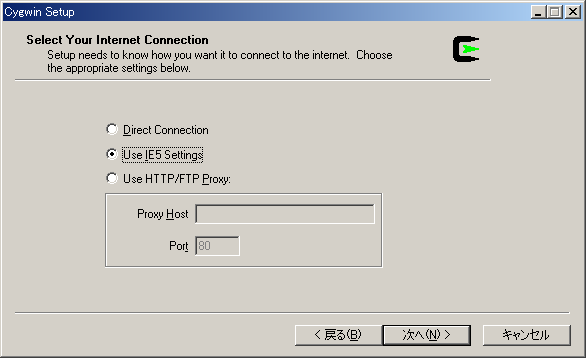
6) ここでは Cygwin のファイルを不ダウンロードするftpサーバ一覧が表示されるので、近くのftpサーバを指定します。普通は、"*.ne.jp" でいいでしょう。ftpサーバを選択したら "次へ"ボタンを押下して次に進みます。
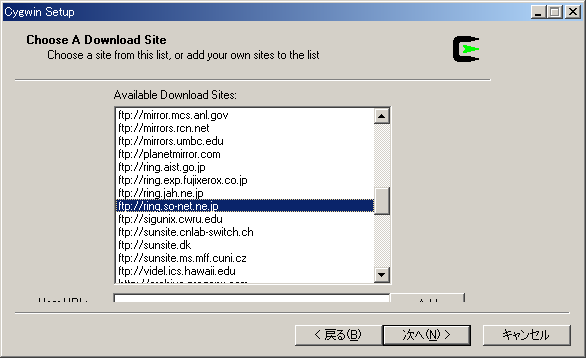
7)
さてもう一息です。ここでは、ダウンロードするパッケージ(ファイル)を選択します。右上の [Prev]/[Cur]/[Exp]
ボタンをクリックすると、一度にまとめて「前のバージョン」、「現行バージョン」、「テストバージョン」
を指定することができます。
デフォルトの設定では、最低限のパッケージしかパッケージダウンロードしませんので、個々機能を明示的にダウンロードするには「+機能名」となっている「+」を押して、個々のパッケージをダウンロードするように指示してください。ちなみに個々のパッケージ名の先頭に「skip」と表示されている場合は、そのパッケージはダウンロードされません。全ての準備が整ったら、
"次へ"ボタンを押下して次に進みます。
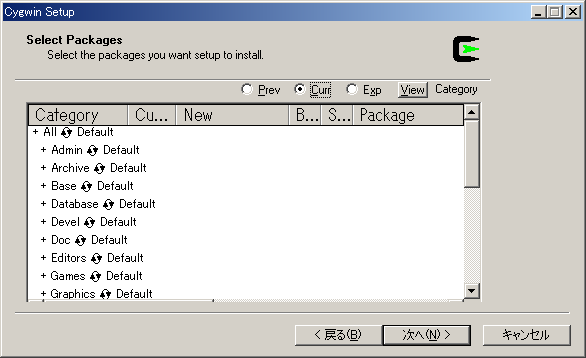
7') 個々のパッケージを選択する場合、"View"ボタンを押して一覧にすると見やすいです。ここで例ですが、vim をインストールする場合、"Bin?" にあたる場所を レ印しましょう。これでパッケージ(バイナリ)がインストールされます。そんでもってソースも欲しい人は、横の "Src" にも レ印するとソースもインストールされます。
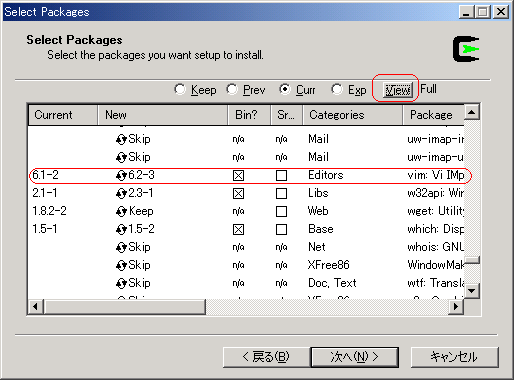
8) もう後戻りできません(うそ)。後は先ほど指定したパッケージを自動的にダウンロードしますので、終わるまでお風呂に入ったり、パチンコに行ったりしながら待ちましょう。約40MB位ありますので結構時間かかります・・・・。
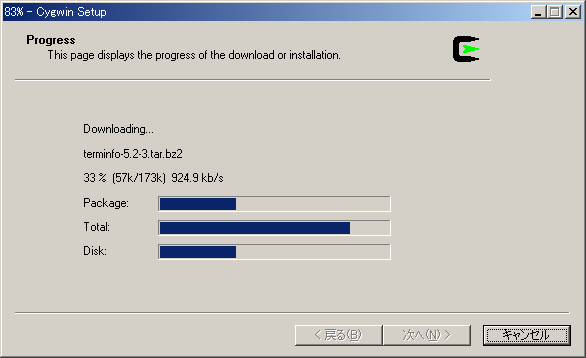
9) 指定された全てのパッケージがダウンロードし終わると、"Download Complete"画面が表示されます。この後は、いよいよダウンロードしたパッケージをインストールします。